Introduction
We're currently working on some major improvements to the services we offer. Our aim is to make our entire range of products even more dependable, efficient and secure.
We are therefore changing the required outgoing or SMTP Port number to 578 and the Encryption Protocol to STARTTLS. NOTE: If you dont see STARTTLS as a choice you will need to choose "NONE".
MENU
How to Tell if you are using the First Choice Mail Service
Step by Step Guide for different Mail Apps and Mail Programmes
These enhancements are set to go live on October 1st 2019!
We are therefore getting in touch with some essential information about your Internet EMAIL services with FIRST CHOICE DOMAINS. Please note that FIRST CHOICE DOMAINS is a wholly owned subsidiary of Calco UK Ltd who sell these services under our sister brand FIRST CHOICE DOMAINS.
The following ONLY applies to FIRST CHOICE DOMAINS users who satisfy the criteria below. If you are NOT using FIRST CHOICE DOMAINS services you can safely ignore these instructions.
How to identify that your Email IS with FIRST CHOICE DOMAINS
(any of the following) :-
Your CONTROL PANEL is titled First Choice Domains with a blue bar accross the top of the page.
You are using "www.outitgoes.com" as your WEBMAIL PORTAL
You are using http://cp.firstchoicedomains.co.uk/ as your control panel Login
You are using https://ssl.extendcp.co.uk/login.cgi as your SECURE control panel Login
You call Calco UK Ltd on 01599 534964 and we will confirm it within seconds
You email us on sales@calcouk.com and we will confirm it by reply as soon as we get your email.
NOTE: If you use OUTITGOES.COM as your email software you dont need to change anything in Outitgoes, its all done for you.
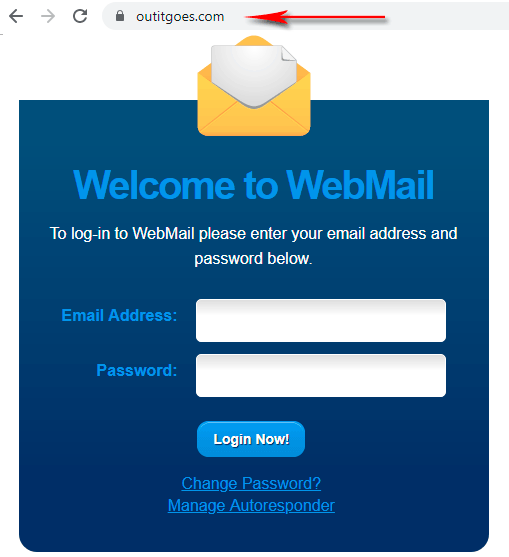
FIRST CHOICE DOMAINS: WEBMAIL
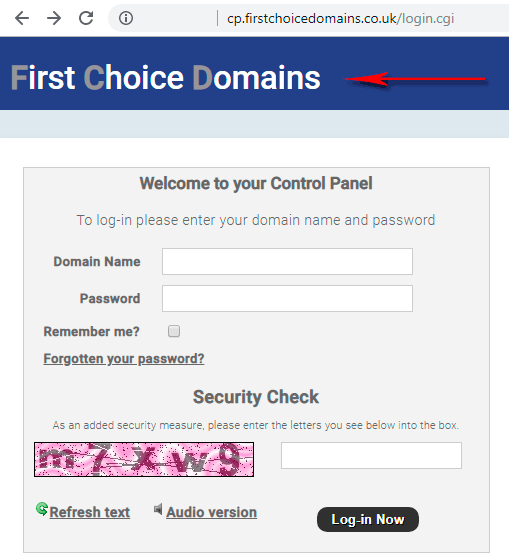
FIRST CHOICE DOMAINS : CONTROL PANEL LOGIN
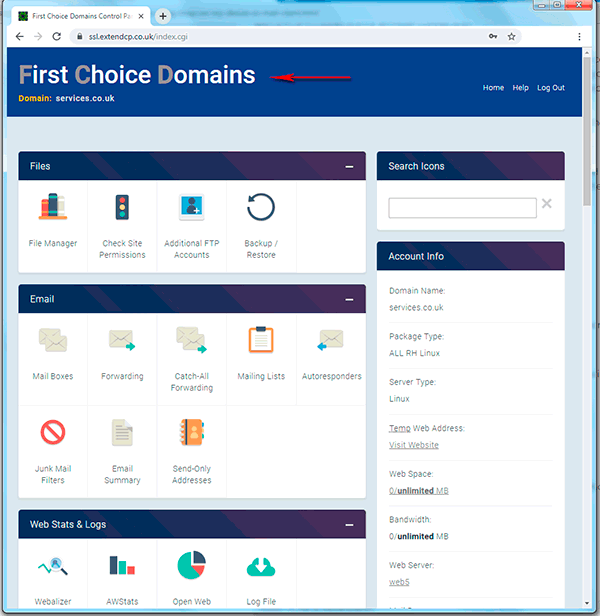
FIRST CHOICE DOMAINS : CONTROL PANEL
How to identify that your Email is NOT with FIRST CHOICE DOMAINS
(any of the following) :-
If any of the above
images look unfamiliar - you are NOT with FIRST CHOICE DOMAINS
You are using "login.livemail.co.uk" as your WEBMAIL PORTAL
You are using your own domain as the login for webmail, e.g. "webmail.mydomain.co.uk", where mydomain is YOUR domain.
You are using "webmail.vault2.co.uk" as your WEBMAIL PORTAL
You are using "cp.vault1.co.uk" as your control panel Login OR You do not have a control panel login at all.
You call Calco UK Ltd on 01599 534964 or email sales@calcouk.com we will confirm you are not on the affected service.
WHAT TO DO:-
If your outgoing server is currently using port 25 or 465, you will need to change the port to 587. We recommend using STARTTLS encryption. If you dont see STARTTLS as a choice choose "NONE".
How to do this depends on your email software. You select the SETTINGS in your email ACCOUNT, navigate to OUTGOING EMAIL SERVER and simply change TWO things. The PORT NUMBER and the ENCRYPTION METHOD.
If you use OUTITGOES.COM as your email software you dont need to change anything in Outitgoes.
STEP GUIDE FOR VARIOUS EMAIL APPS
YOU DONT HAVE TO DO ANY OF THIS IF YOU USE OUTITGOES.COM as a mail portal (i.e. you dont use a dedicated mail programme liste below)
Details on how to change this will vary on your mail client, but we've detailed some of these further down this article.
It is also advisable to use STARTTLS for your encryption method. NOTE: If you dont see STARTTLS as a choice choose "NONE".
Outlook
- Select File
- Select Account Settings
- Select Account Settings from the dropdown
- Select your email account from the lists in the Email tab and select Change
- Select More Settings
- Select Advanced
- Change the Outgoing server (SMTP) option to 587
- Change the encryption types on both IMAP and SMTP to STARTTLS
- Select Ok
- Select Next
- Once tests have completed select Close and then Finish
THE FOLLOWING OUTLOOK OPTIONS ARE FOR EXPERIENCED USERS ONLY - BACK UP OUTLOOK AND PROCEED AT YOUR OWN RISK!
OUTLOOK NOTE : You may not be able to see the settings as described above if you have a very recent version of Outlook. If this is the case you need to :-
- Close Outlook if its open
- Open the Windows Control Panel
- Select the "applet" or Icon for "Mail Microsoft Outlook 20xx 32 bit (the xx stands for the Outlook year version)
- Select Email Accounts
- Select your email account from the lists in the Email tab and select Change
- Select More Settings
- Select Advanced
- Change the Outgoing server (SMTP) option to 587
- Change the encryption types on both IMAP and SMTP to STARTTLS
- Select Ok
- Close up any remaining windows
OUTLOOK NOTE 2: You may STILL not be able to see the settings as described above if you perhaps have Windows 10 and cant get to the "Traditional" Control Panel Applets. If this is the case you need to :-
- Close Outlook if its open
- Press the WINDOWS KEY on the Keyboard
- Start typing the words "Control Panel"
- When the choice for Control Panel appears-click it.
- Select the "applet" or Icon for "Mail Microsoft Outlook 20xx 32 bit (the xx stands for the Outlook year version)
- Select Email Accounts
- Select your email account from the lists in the Email tab and select Change
- Select More Settings
- Select Advanced
- Change the Outgoing server (SMTP) option to 587
- Change the encryption types on both IMAP and SMTP to STARTTLS
- Select Ok
- Close up any remaining windows
OUTLOOK NOTE 3: You may STILL not be able to see the settings as described above if you perhaps have Windows 10 and Office was Pre-Installed on your computer. This will result in the EMAIL ICON being missing from the Traditional Control Panel. In which case you need to :-
- Open Outlook
- Select File
- Select Account Settings
- Select Manage Profiles from the dropdown (and accept the warnings)
- Click the EMAIL SETTINGS ... button
- Select your email account from the lists in the Email tab and select Change
- Select More Settings
- Select Advanced
- Change the Outgoing server (SMTP) option to 587
- Change the encryption types on both IMAP and SMTP to STARTTLS
- Select Ok
- Select Next
- Once tests have completed select Close and then Finish (the final steps may vary, but basically you are saving the changes as you go along.
Windows Mail
- Start Windows Mail, click the Tools menu at the top of the window and then click Accounts.
- Select your account under Mail, and then click on the Properties button.
- Go to the Advanced tab, under Outgoing server (SMTP), change port 25 to 587.
- Click the OK button to save the changes.
Outlook Express
- Start Outlook Express, and then select Accounts from the Tools menu at the top of the window.
- Double click on your email account.
- Under the Advanced tab, change the Outgoing server (SMTP) port 25 to 587.
Thunderbird
- Select Tools
- Select Outgoing Server (SMTP)
- Select the server for this account then Edit
- Change the port to 587
- Change the Connection Security option to STARTTLS
- Change the Authentication Method option to Normal Password
- Enter your full email address as the User Name
- Select OK
- Select OK
Mac Mail
- Select Preferences
- Select Accounts
- Select the Outgoing Mail Server (SMTP) drop down menu, then Edit SMTP Server List
- Select the SMTP server for this account
- Change the Port to 587
- Select OK
iPhone
- Go to Settings
- Select Passwords & Accounts
- Select your email account
- Select the Account
- Under OUTGOING MAIL SERVER select SMTP
- Select the server
- Update the Server Port to use 587
- Select Done
- Select < Account then Done
Android Mail
- Open the Email App
- Select Settings
- Select Account Settings
- Select the account you wish to change
- Scroll down to More Settings
- Select Outgoing Settings
- Change the port to 587 and the Security Settings to STARTTLS
- Select Done
If you have tried all the above you can call or email for help.
If you made the changes and your email doesnt work - put the settings back the way they were before you made any changes, then call us.
If you use OUTITGOES.COM as your email software you dont need to change anything in Outitgoes.
If you changed the port number but cant see an option for STARTTLS; choose "NONE".
WHAT TO DO:-
If your outgoing server is currently using port 25 or 465, you will need to change the port to 587. We recommend using STARTTLS encryption.
How to do this depends on your email software. You select the SETTINGS in your email ACCOUNT, navigate to OUTGOING EMAIL SERVER and simply change TWO things. The PORT NUMBER and the ENCRYPTION METHOD. so to summarise:-
- Determine if you are a First Choice Domains Customer
- Go to your email software
- Choose the correct email account
- Locate the OUTGOING server section
- Change the port to 587 (it was 25 or 465)
- Change the Encryption Method to STARTTLS
- Save and Exit and Test by sending an email.
If you use OUTITGOES.COM as your email software you dont need to change anything in Outitgoes.
EXCHANGE EMAIL
IIf you have MICROSOFT EXCHANGE EMAIL from First Choice Domains (Calco UK), then you are probably already secured. If however your email stops SENDING email on Tuesday 2nd October, call us on 01599 534964 and we will get you back up and running again.
ASSISTANCE
Please note we have hundreds of customers, who may or may not need assistance at this time. It's therefore prudent to read through the information opposite and apply the changes yourself if you feel you have the skills to do so.

